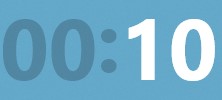How to Show a Countdown Timer in Zoom
How to Show a Countdown Timer in Zoom
The other day, I was joining yet another zoom meeting. This one would have around 60 participants, and it was important that it start and end on time. One of the moderators had the idea to show a countdown timer leading up to the start of the meeting. It was a really nice effect, especially in those last few seconds right before the meeting begins. Instead of the host trying to shout down the audience, or worse, the moderators forcing all mics muted, the timer was a simple visual indicator that the show was about to begin.
In this post, I wanted to share some tips on how to show a countdown timer, and some pointers I've learned along the way. There's also a link to a quick 30 second video at the bottom of this post in case you want to just get right into it.
First of all, as of the time of this post, Zoom doesn't have anything like this built in, so we need to get creative. Fortunately, it's simple enough to share any other app to your audience during the meeting. You just click the green Share Screen button, and choose the app from the list. In most meetings, that button will be disabled unless you are the Host or Co-Host, but it's also possible for the Host to enable it for standard participants, or else grant you co-hosting permissions during the meeting.
Tip: If you host a lot of meetings and want to maintain control, you should probably disable screen sharing for non-host participants. Otherwise you'll leave yourself open to some nefarious zoom-bombing!
If you're using a Windows desktop to host your zoom meeting, you can use the Alarms & Clocks app which comes with the operating system. Of course, you can use any other timer app if you prefer, the same steps will work for anything.
From the Windows Start menu, choose the Alarms & Clock app.
Next, be sure to change it to the Timer function
Click the angled arrows button to expand the timer so it will fill up the whole frame of the app. You can adjust the size of the window.
Then at the appropriate time while Zoom is active, click on the green Share Screen icon, choose "Alarm Clock" from the list of applications, then Share. (Don't forget to press play on the timer)
Everyone will see just the timer app counting down.
If you don't stop the timer at the 0 second mark, it will play an alarm sound on your computer.
You can stop that by clicking on the "Dismiss" icon on the toast notification that comes up, or by clicking on the Notifications icon in the bottom right side of your task tray, next to the system clock.
Video demonstration:
You can watch this brief video to see a demonstration of showing a countdown timer using the default Alarms & Clocks app in Windows for your Zoom meeting: